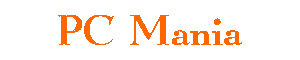Para ligar o computador na TV é muito simples.Você precisa ter uma placa de vídeo (com TV out) a maioria tem. Saída RCA (saída redonda) ou saída s-video (cheia de buraquinhos). Tem que conferir atrás no gabinete a saída da placa de vídeo.
Para ligar o computador na TV é muito simples.Você precisa ter uma placa de vídeo (com TV out) a maioria tem. Saída RCA (saída redonda) ou saída s-video (cheia de buraquinhos). Tem que conferir atrás no gabinete a saída da placa de vídeo. A a saída de vídeo está unida em uma peça na placa de vídeo. Portanto basta você ver se tem mais alguma saída do lado onde encaixa o cabo do monitor.

Saída s-video, saída VGA (do Monitor) e saída RCA.
Entrada em inglês é "In", saída é "Out". Na hora de conectar na tv, tem que conectar na TV-in.
Precisa ter a entrada na TV (TV-in), as TVs novas todas têm.E ligar a TV e o computador com o cabo adequado. Você pode conectar de RCA para RCA, s-video para s-video, de acordo com a saída do seu computador e a entrada na sua TV. Basta mandar fazer um cabo numa eletrônica da sua cidade.  Precisa ter a entrada na TV (TV-in), as TVs novas todas têm.E ligar a TV e o computador com o cabo adequado. Você pode conectar de RCA para RCA, s-video para s-video, de acordo com a saída do seu computador e a entrada na sua TV. Basta mandar fazer um cabo numa eletrônica da sua cidade.
Precisa ter a entrada na TV (TV-in), as TVs novas todas têm.E ligar a TV e o computador com o cabo adequado. Você pode conectar de RCA para RCA, s-video para s-video, de acordo com a saída do seu computador e a entrada na sua TV. Basta mandar fazer um cabo numa eletrônica da sua cidade.
 O Cabo RCA de vídeo normalmente é amarelo, e o do som são duas pontas: vermelha e branca. O cabo acima como é de uma ponta branca é a do som mono. Mas você pode usar qualquer um deles na falta do outro, pois o cabo é exatamente o mesmo.
O Cabo RCA de vídeo normalmente é amarelo, e o do som são duas pontas: vermelha e branca. O cabo acima como é de uma ponta branca é a do som mono. Mas você pode usar qualquer um deles na falta do outro, pois o cabo é exatamente o mesmo.
No caso desta TV, como é um modelo antigo só tem a entrada de vídeo RCA (a amarela do meio) e uma entrada de som mono também RCA (a branca da direita).
O som você poderá ligar também na TV ou num aparelho de som com o cabo adequado. Aconselho ligar num aparelho de som, pois a potência é diferente. É muito mais emoção.  A saída de som do computador é P2 e a entrada de som da TV (ou do aparelho de som) vai depender do modelo de sua casa, normalmente é a entrada RCA (aquela entrada redonda vermelha e branca).
A saída de som do computador é P2 e a entrada de som da TV (ou do aparelho de som) vai depender do modelo de sua casa, normalmente é a entrada RCA (aquela entrada redonda vermelha e branca).  Para ligar, basta mandar fazer um cabo de som P2 para RCA. Neste exemplo, utilizei um cabo P2 + o cabo P2 para RCA.
Para ligar, basta mandar fazer um cabo de som P2 para RCA. Neste exemplo, utilizei um cabo P2 + o cabo P2 para RCA. Acertando a parte dos cabos, você tem que lembrar de configurar o canal da TV no vídeo-in.
Acertando a parte dos cabos, você tem que lembrar de configurar o canal da TV no vídeo-in.
>>>Se na entrada da sua TV estiver escrito TV-in , você deve configurar o canal na TV.
>>> Às vezes quando conecta na frente, o canal compatível pode ser o Front. Depende do modelo.
Após conectar os cabos, clique com o botão direito do mouse no Desktop (na sua área de trabalho), escolha propriedades, para abrir as propriedades de vídeo. (ou pelo iniciar - painel de controle - video).
O windows XP ele detecta automaticamente o segundo monitor (TV).
Clique na "Configurações" - na "Avançadas", para abrir as propriedades de sua placa de vídeo. Nas propriedades da sua placa você escolhe a opção clonar a imagem. Isso serve para que a imagem apareça tanto no seu computador como na sua TV.
Nas propriedades da sua placa você escolhe a opção clonar a imagem. Isso serve para que a imagem apareça tanto no seu computador como na sua TV. Caso funcione tudo menos o vídeo, deve ser porque a configuração do vídeo secundário está desativada. Basta modificar nas propriedades da: "Vídeos de tela cheia", como mostrado abaixo.
Caso funcione tudo menos o vídeo, deve ser porque a configuração do vídeo secundário está desativada. Basta modificar nas propriedades da: "Vídeos de tela cheia", como mostrado abaixo. Nesta opção o vídeo carrega em modo de tela cheia na sua TV, com o mesmo rodando no modo normal no seu computador.
Nesta opção o vídeo carrega em modo de tela cheia na sua TV, com o mesmo rodando no modo normal no seu computador.  Observação:
Observação:
Se você tem uma TV de 29 polegadas, ligando o computador a sua TV, você vai ter um monitor de 29 polegadas bem mais em conta. É fantástico.
 Dá para assistir filmes, vídeo clips, animes, seriados americanos de TV, Internet TV, canais de esportes, canais de músicas, tudo na sua TV passando pelo computador. Fora isso, jogar jogos online, poker online, fazer tudo que você faz no computador na sua TV. É uma verdadeira festa.
Dá para assistir filmes, vídeo clips, animes, seriados americanos de TV, Internet TV, canais de esportes, canais de músicas, tudo na sua TV passando pelo computador. Fora isso, jogar jogos online, poker online, fazer tudo que você faz no computador na sua TV. É uma verdadeira festa.
A qualidade da imagem é excelente. Vai depender um pouco da qualidade do arquivo que estiver sendo executado, da resolução da sua TV e também da complexidade do cabo. O Cabo RCA é analógico portanto pior qualidade. O cabo S-video já tem mais qualidade.
O melhor mesmo é o cabo HDMI (High-Definition Multimedia Interface) que tem a interface totalmente digital de áudio e vídeo capaz de transmitir dados não comprimidos. Já existem placas de vídeo com a saída HDMI, só que o preço do cabo ainda é alto. A TV de Alta definição (HDTV) com entrada HDMI eliminando decodificadores e conversões para sinais analógico, aí sim, será um espetáculo!!! Sonho da imagem digital. Tem também o cabo DVI (Digital Visual Interface) que também transmite o sinal digital, mui show!